Configure the Execution Server
- CloudShell also provides Virtual Appliances that install Execution Servers on Linux VMs. For details, see Linux Execution Server Installation and Configuration.
- To run Ansible configuration management operations, a Linux-based Execution Server needs to be created and configured. For details, see Ansible.
-
Python 3 automation requires Microsoft Visual C++ Redistributable 2015 x86 and x64 to be installed on the Execution Server(s).
To configure the Execution Server:
- Open the Execution Server configuration wizard, as explained in Configure Application Settings. If you are installing or upgrading CloudShell, this wizard will open automatically as part of the setup process.
-
In the Server connectivity window, specify the execution server settings:

Parameter
Description
server name or IP address
Specify the host name or IP address of the Execution Server machine.
Username
Specify a CloudShell system administrator to use for the Execution Server configuration process.
Password Specify the CloudShell system administrator's password. - Click Next.
-
In the Execution server configuration window, specify the execution server settings:
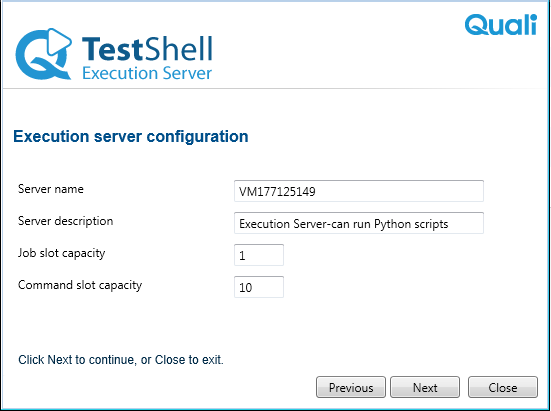
Parameter
Description
Server name
Specify a name for the server. By default, the computer name is used as the execution server name.
Server description
Enter a short description of the server. This description helps portal users when selecting which execution server to use in a job template.
Job slot capacity
Specify the permitted number of concurrent jobs.
Note: The execution of a job that has a blueprint takes up a concurrent sandbox license for the duration of the job execution. Therefore, if the concurrent sandbox limit has been reached, the execution of such jobs will end in Error.
Command slot Capacity
Specify the permitted number of commands. You can specify 0 or any required number of command slots. The value of this field is not dependent on a license.
Note: Do not leave this field blank. Specify either 0 or the required number of command slots.
- Click Next.
-
In the Select a license window, specify the license to use.
You can browse for the location of the license, specify the network address where the license resides, or use a Commuter license to temporarily use a network license for CloudShell on a computer that is not connected to the network.
- Click Next.
- When configuration completes, click Finish.
-
In CloudShell 8.2 and above, Python dependencies are served to the appropriate drivers and scripts through the PyPi Server process, which is installed with CloudShell - see Configure PyPi Server in Offline Mode.
Note: In CloudShell 8.3, we have changed the mechanism that manages Python dependencies for the drivers and scripts. So if you are upgrading to CloudShell 8.3 or above, make sure to add the Python dependencies to the PyPi Server repositroy residing on Quali Server machine, to make them available to your execution servers. For additional information, see PyPi Server - Managing Python Driver and Script Dependencies.
- To enable the execution of tests that run GUI automation (Ranorex), write to Excel using the Filesystem library, use libraries that run GUI elements, or use the Capture Image TestShell Studio function,
Note: When installing your execution server on a computer that is not a Windows Server machine, make sure to configure the machine's Power Options to prevent it from automatically going into sleep mode.
